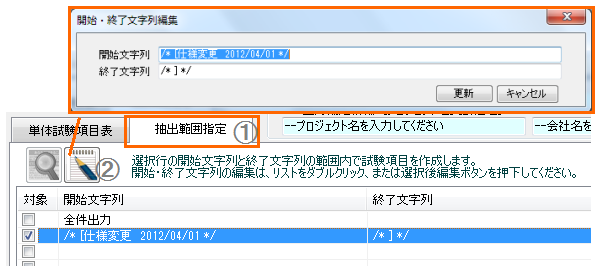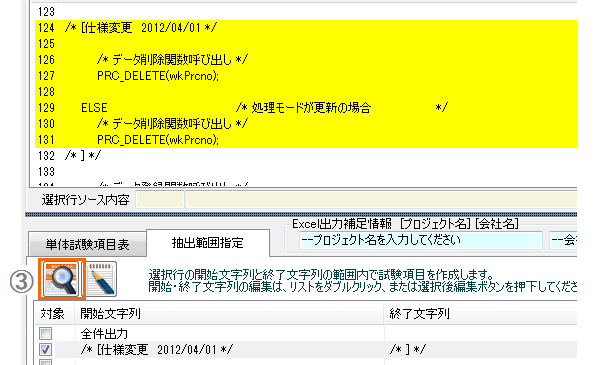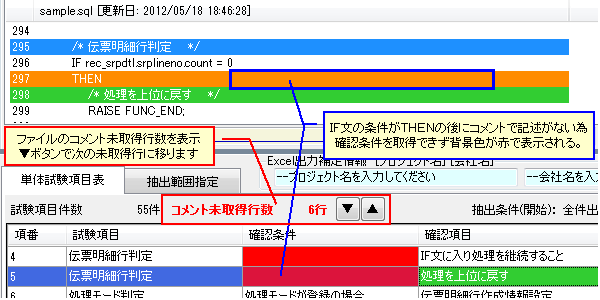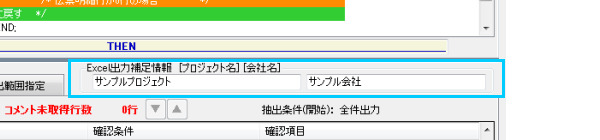UT.Browser 機能紹介
1.抽出範囲指定
仕様変更、障害対応箇所だけの試験など、試験項目の出力を範囲指定できます。
抽出範囲指定タブ①で、リスト行を選択して編集ボタンを押下②すると開始・終了文字列編集画面が起動します。開始文字列、終了文字列を入力して更新ボタンを押下するとリストに入力情報が反映されます。
試験項目出力ボタンを押下すると、選択された(チェック済)行を条件としてソース上で開始文字列、終了文字列で囲まれた範囲の試験項目を出力します。
ファイル読込み後に抽出確認ボタン③を押下すると、範囲指定した条件でソースの指定範囲が確認できます。 範囲指定されるソース行の背景色が黄色になります。(試験項目を出力せずに範囲指定の条件を確認できます。)
2.試験項目ソースコメント検索
一般的に一括処理ツールは、指定の処理を自動で行ってくれるため 、大変便利ですが想定と違う出力がでたときに不安になります。
UT.Browserは、出力した試験項目の内容がソースのどのコメントなのか一目で確認できます。出力する仕組みがイメージできることはツール仕組みが理解でき安心して使用していただくことができると考えています。
出力した単体試験項目表の試験項目行を指定すると、試験項目、確認条件、確認項目で取得した内容がソース上のどのコメントを取得したかが 明示的に確認することができます。 試験項目と出力したソース行は青、確認条件と出力したソース行は赤、確認項目と出力したソース行は緑に背景色が分かれて表示されます。
- 関数名の例

- 通常処理の例
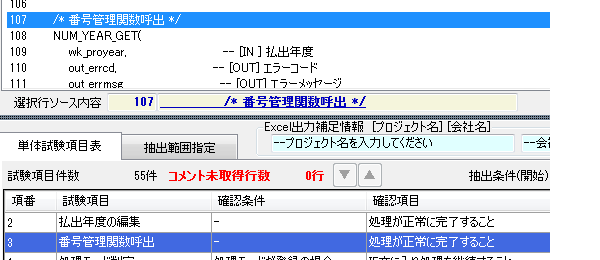
- IF文、ループ文などの例
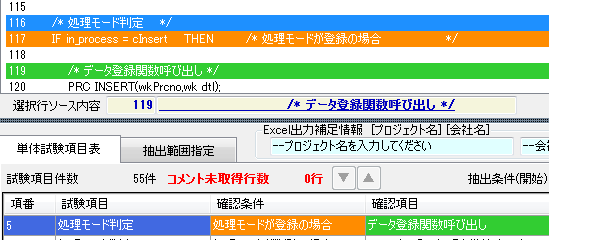
- Exceptionなど例外処理の例
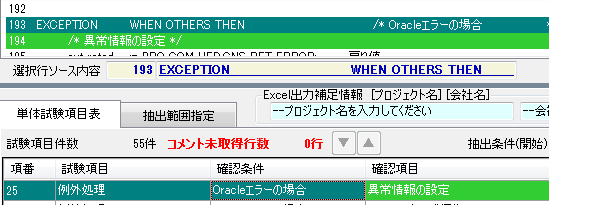
3.コメントを取得できない項目の検索
試験項目で出力しようとしたがコメントが取得できない項目については背景色が赤色で表示されます。
また、未出力項目がある場合、未出力試験項目行数を表記します。
このとき、▼(検索)ボタンを押下することで次の未出力試験項目の行数にジャンプします。
試験項目表を出力する際、正しく抽出できない箇所をチェックすることができ、項目表出力後の作業の手戻りのコストを大幅に削減できます。
取得するコメントについてはコメントのコーディング規約を参考にしてください。
4.エクセル出力のレイアウト指定
試験項目表のエクセル出力について2通りの出力ができます。
画面起動時の「Excel出力」ボタンは単体試験項目の出力が試験項目ごと、確認条件ごとで重複する場合空白で出力します。 整形してエクセル出力するので見やすい試験項目表になります。
5.単体試験項目表タブ プロジェクト名 会社名 設定項目
エクセル出力した単体試験項目表では、プロジェクト名、会社名の項目を設けていますが画面上で設定 できるように入力項目を設けています。
閉じるボタンを押すと次回起動時に入力されたプロジェクト名、会社名が設定されるため 記入漏れを防止できます。
最終更新日:2019年03月05日